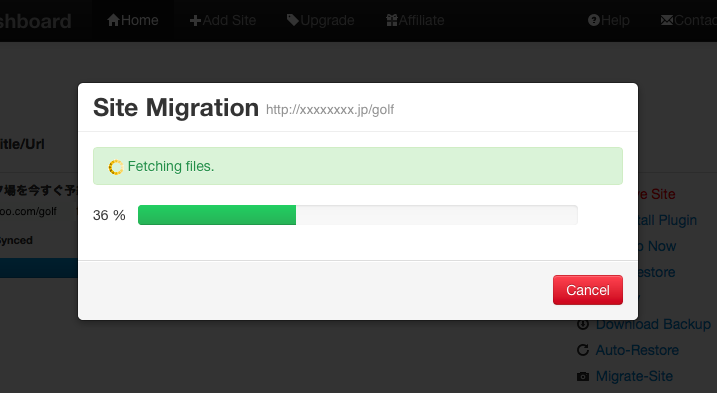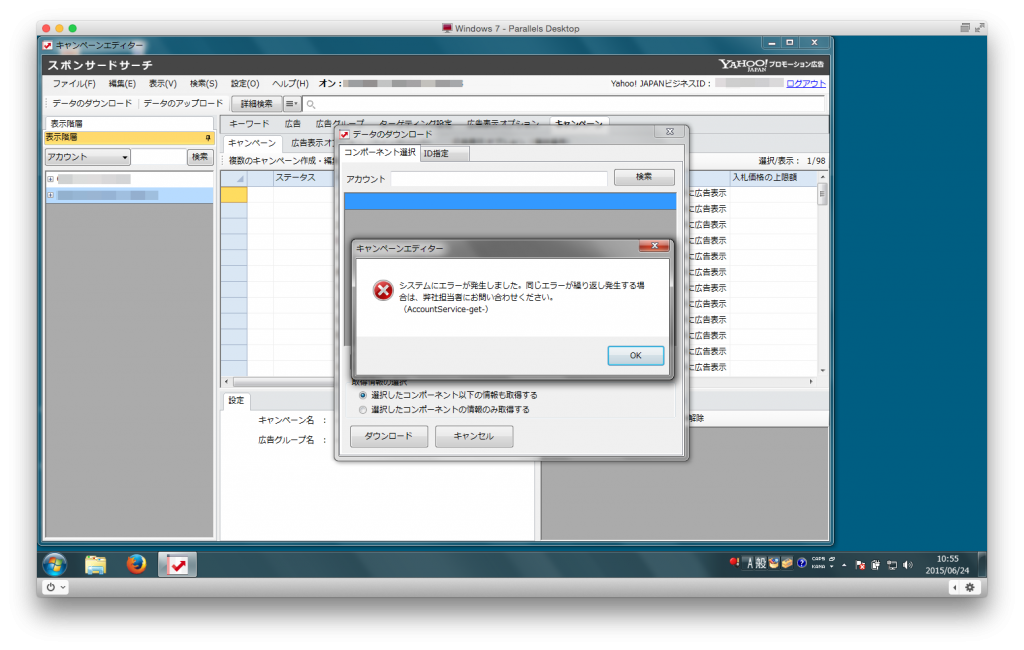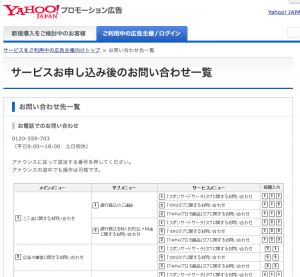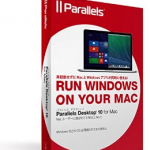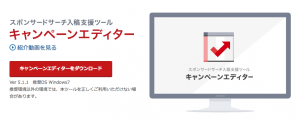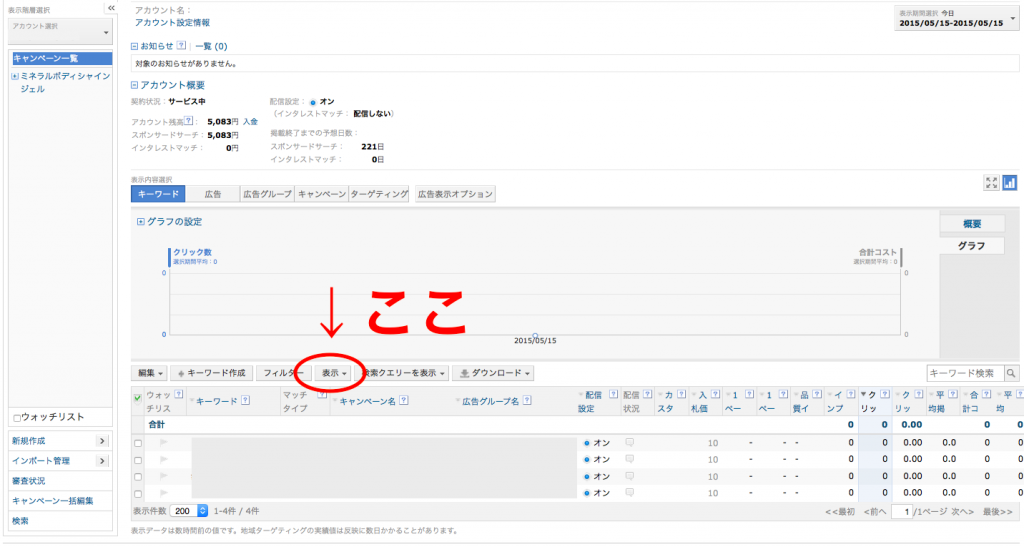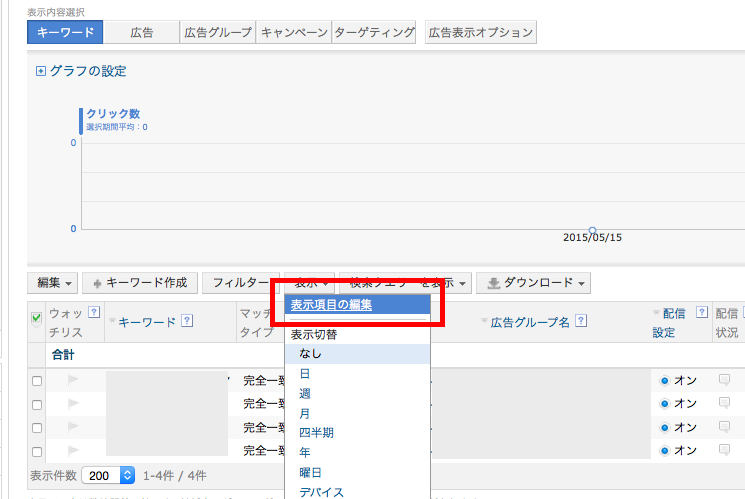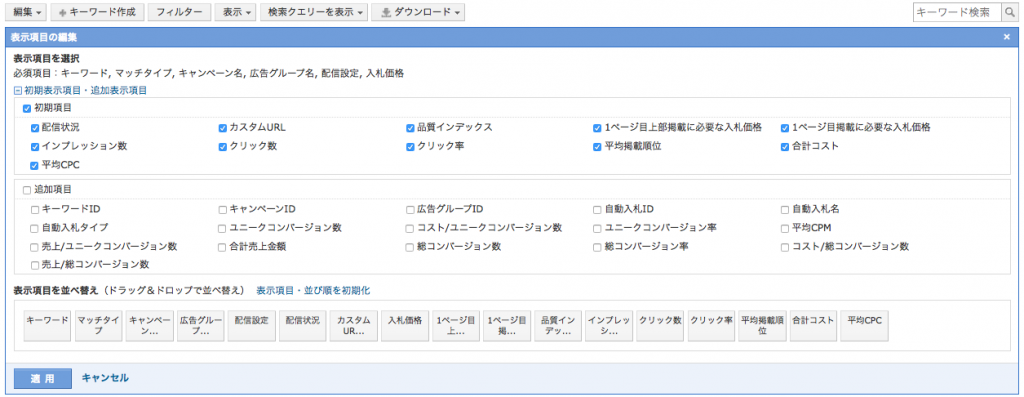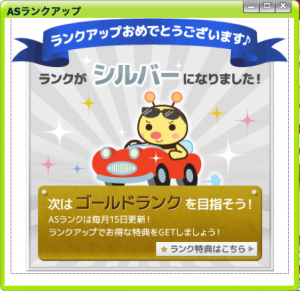メインじゃないサーバーにWordPressのサイトをオープンしていましたがそれをメインで使っているXServerに引っ越すことにしました。
さあ困ったぞ、だって今までワードプレスサイトの引越しなんてやったことないし、ググってみたところ、あれやこれやをダウンロードしてそれを書き換えてアップロードする、とか長々と書いてあってとても理解不能。
これはまず無理。
そこで安く引越しを請け負ってくれる業者なんかないかなと探したら、軒並み万単位の料金。
ん〜、これもイヤ。
だって引っ越したいサイトは一つだけじゃないんだもの。
ってことでワードプレスのプラグインを時間かけて検索したところ評判の良いマイグレーション(移行)プラグインが見つかりました。
その名も:blogVault
「ブログヴォールト」と読むんでしょうな。公式サイト
でこちらのサイトにサービス内容と料金が書かれていますが、なになに、あー、有料なんですね。
でも評判がすこぶるよろしいし、月額9ドルからってことでスタッフのでこれなら財布に優しいしやってみるか、ということで作業開始することにしました。
一応こちらのサポートに問い合わせてみたところ、月額9ドルでも引越しは可能とのことでとりあえず引越しが済んだら解約するってことでもいいかなと。
なんでも解約数するとバックアップは消えるけど引越しが終わったサイトには特に影響はないんだそうです。
ならば安心ですね。
では作業を開始しましょう。
まず、
引っ越し先のドメインにて
新規にWordPressをインストールしておきます。
*この時必ずMySQLのデータベース名、ユーザ名、MySQL接続パスワードをメモしておいてください。
また、ドメインの下にサブフォルダを作った場合はその名前も正確にメモしておきましょう。
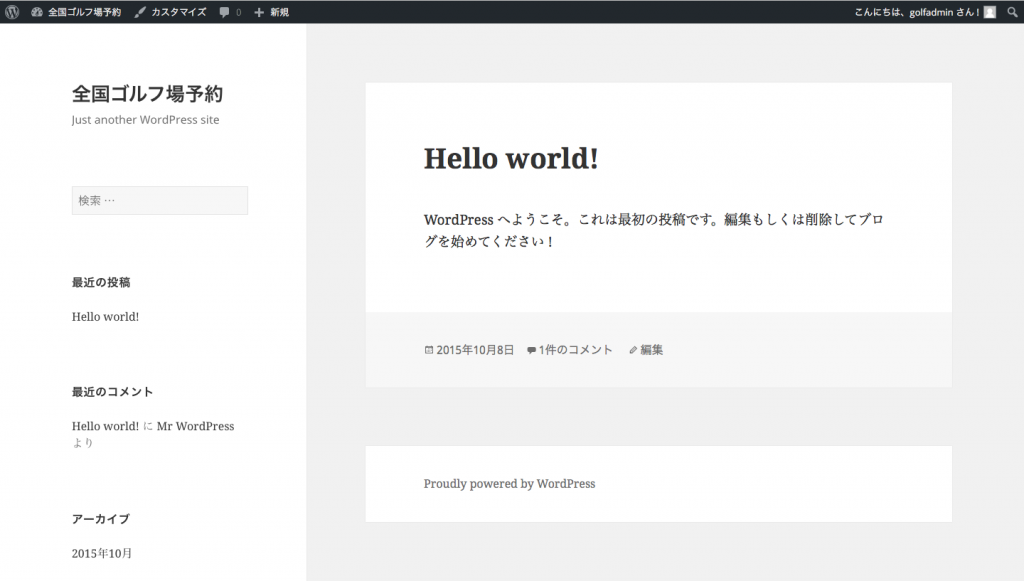
引越しするドメインにて
現行のWordPressの管理画面でプラグイン「blogVault」を検索し追加し、有効化します。
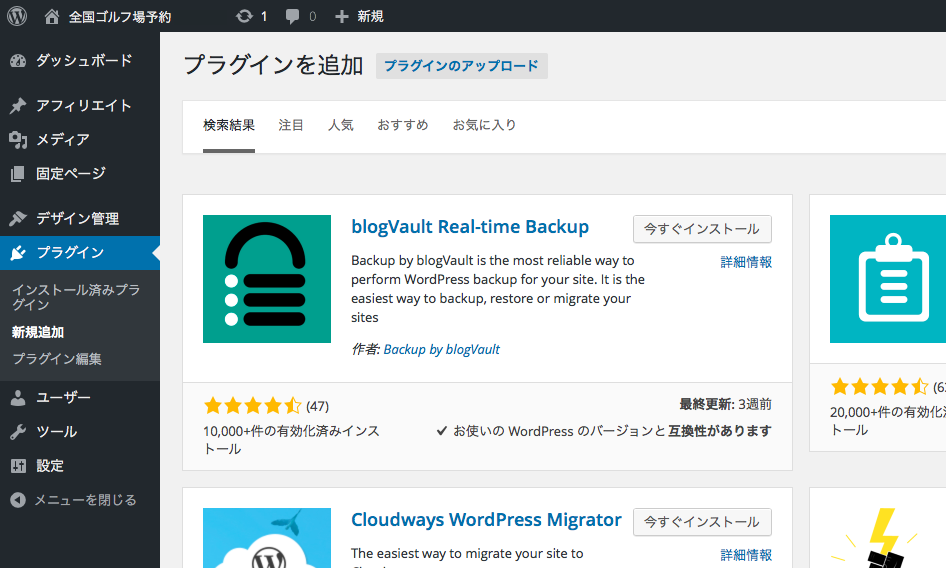
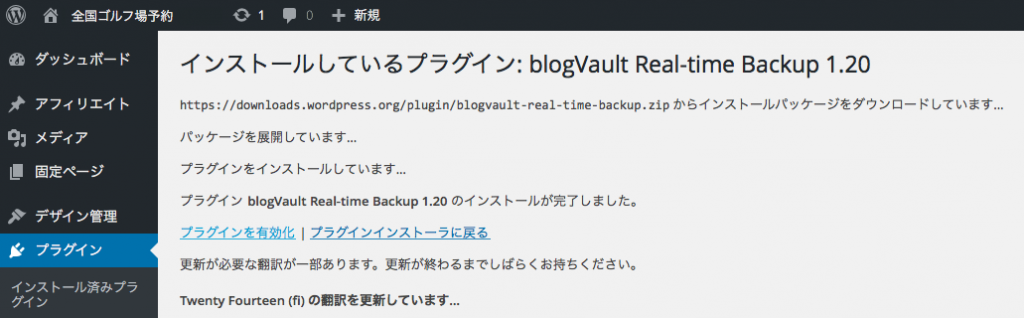
引き続き管理画面からblogVaultのメニューに移りblogVaultのアカウントを作成します。
メールアドレス、パスワード(2回)を入力し
「Register」(登録)ボタンを押します。
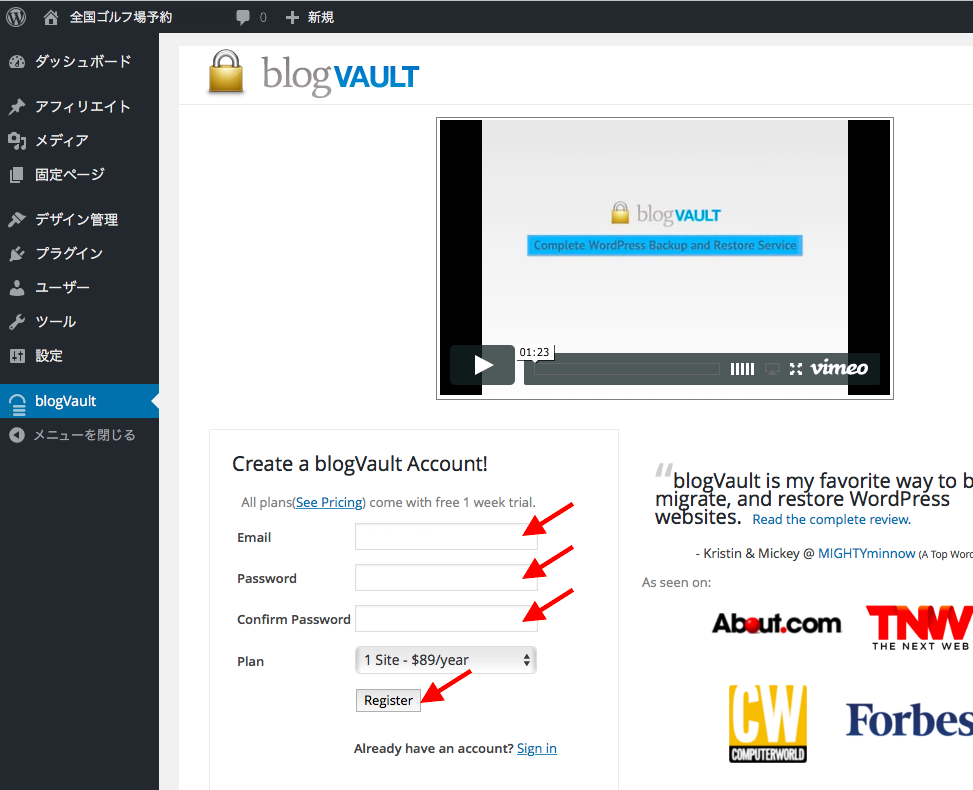
ここでクレジットカード情報など入力する画面が出てきます。
*1サイト引っ越すだけならBasicで可
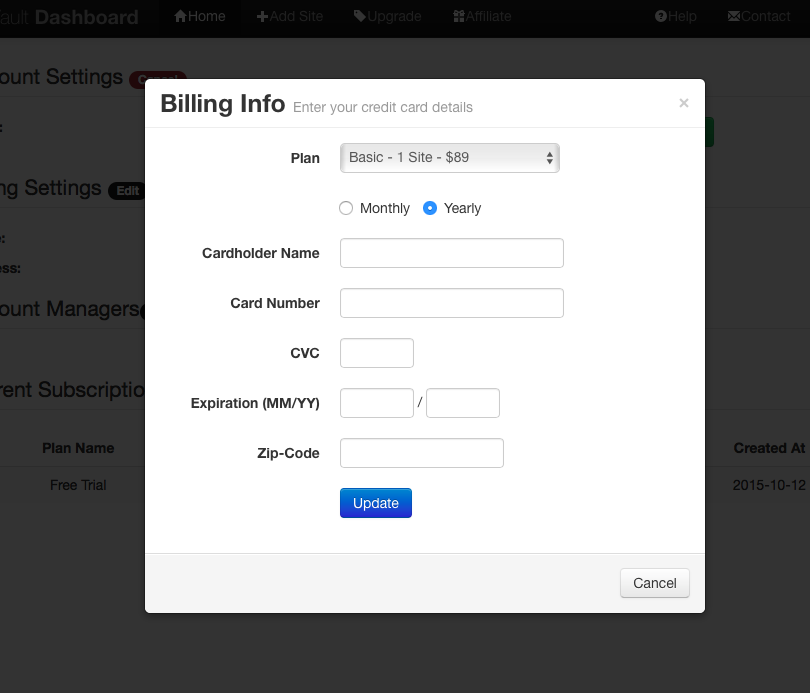
アカウント登録できたらいよいよ引越し作業開始。
この後は、
1:元のサイトをバックアップ
2:新しいサイトにバックアップしたデータを流し込む
という流れになります。
ではまず、
1:元のサイトをバックアップ
「Backup Now」をクリックすると「Backup in Progress」(バックアップしてま〜す)のダイアログが出ますのでしばらく待ちましょう。
*長いと30分くらいかかります。

バックアップが完了するとこのようにブルーとグリーンのバーが表示されます。
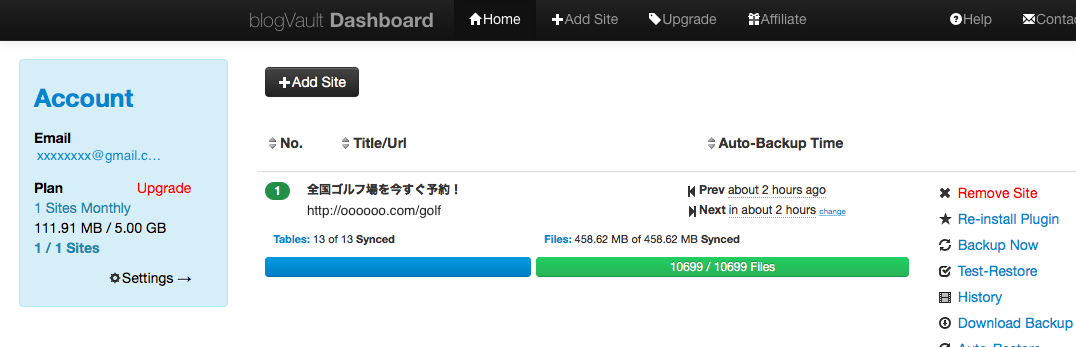
2:新しいサイトにバックアップしたデータを流し込む
「Migrate-Site」をクリック
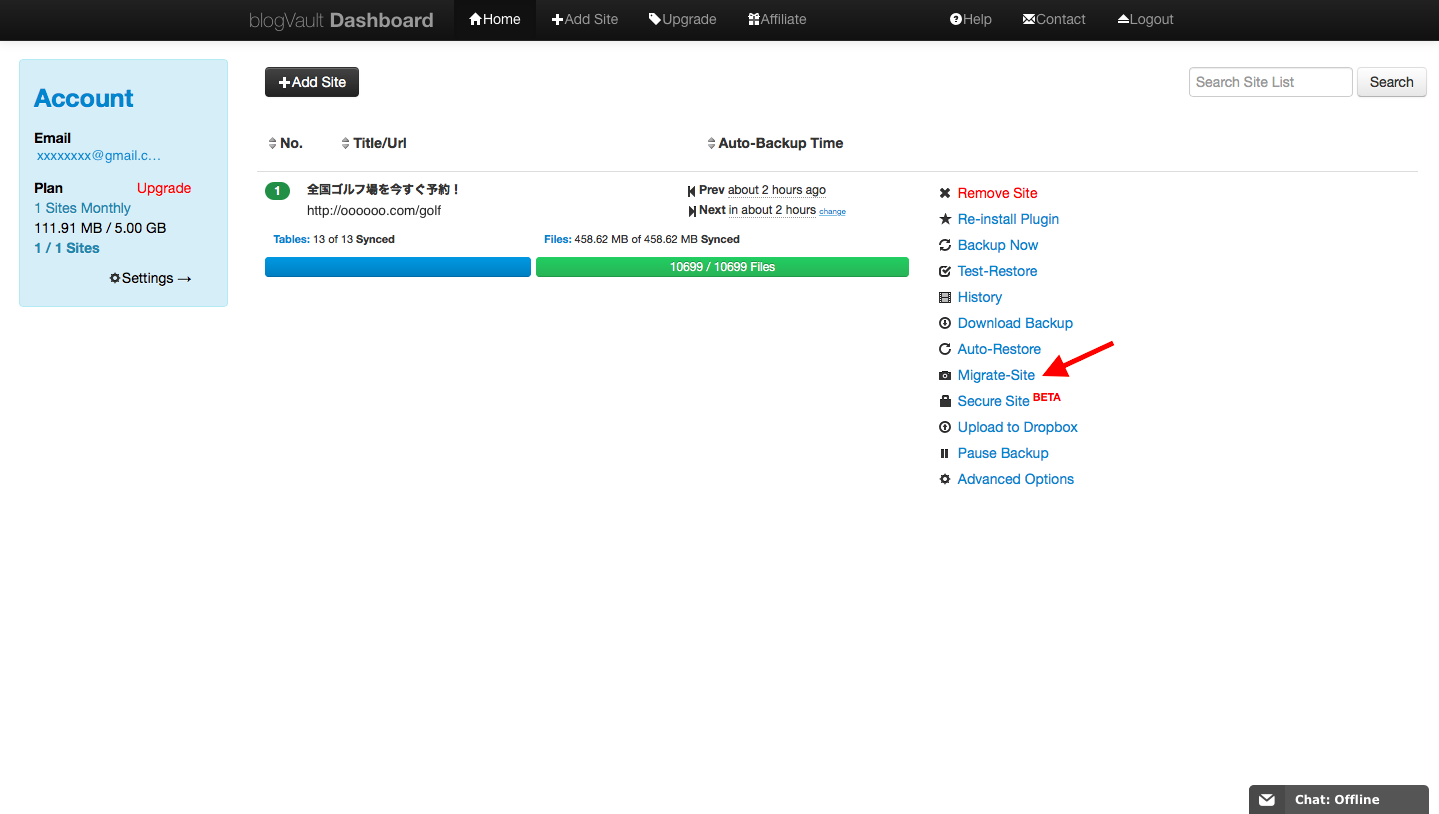
ここで新しいサイト(引っ越し先)のFTP情報を入力します。
*これらの情報は新しいドメインのサーバー管理画面で確認してください。
*今回は私も利用しているXserver(エックスサーバー)を例に解説しています。
FTPサーバー名
FTPユーザー名
FTPパスワード
これらを入力したら青い「Continue」ボタンをクリック。
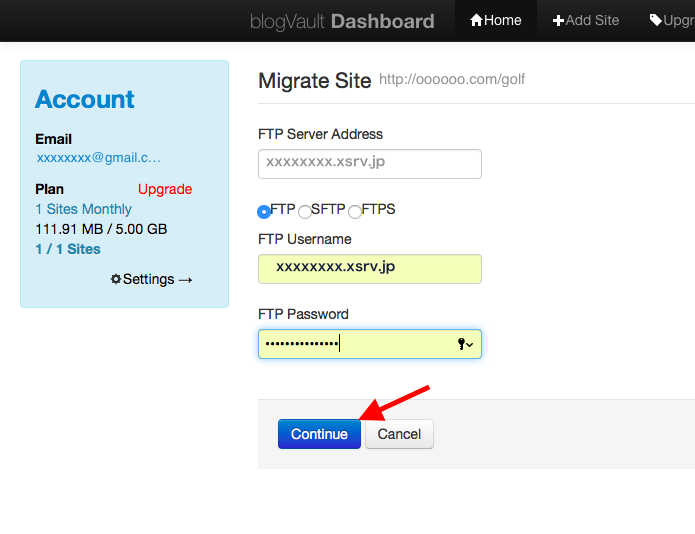
FTP Browser に切り替わり引っ越し先のワードプレスがインストールされているディレクトリを聞いてきますので選択しましょう。

*もしここで/(スラッシュ)だけ表示されたフォルダが一つだけしか表示されない場合、FTPユーザーの設定が間違っている可能性が高いので、FTPユーザーアカウントの権限や容量を設定を再確認し正しく変更してください。
私は最初FTPアカウントの容量をゼロに設定してしまいFTPないのディレクトリが表示できませんでした。適当に1000MBわり当てる設定に変えたら表示されるようになりました。深い意味はわかりませんが権限的なものかな?と解釈しています(詳しい人いたら教えてください)。
*通常はワードプレスをインストールしたドメイン名の下にある「public_html/」を選択します。
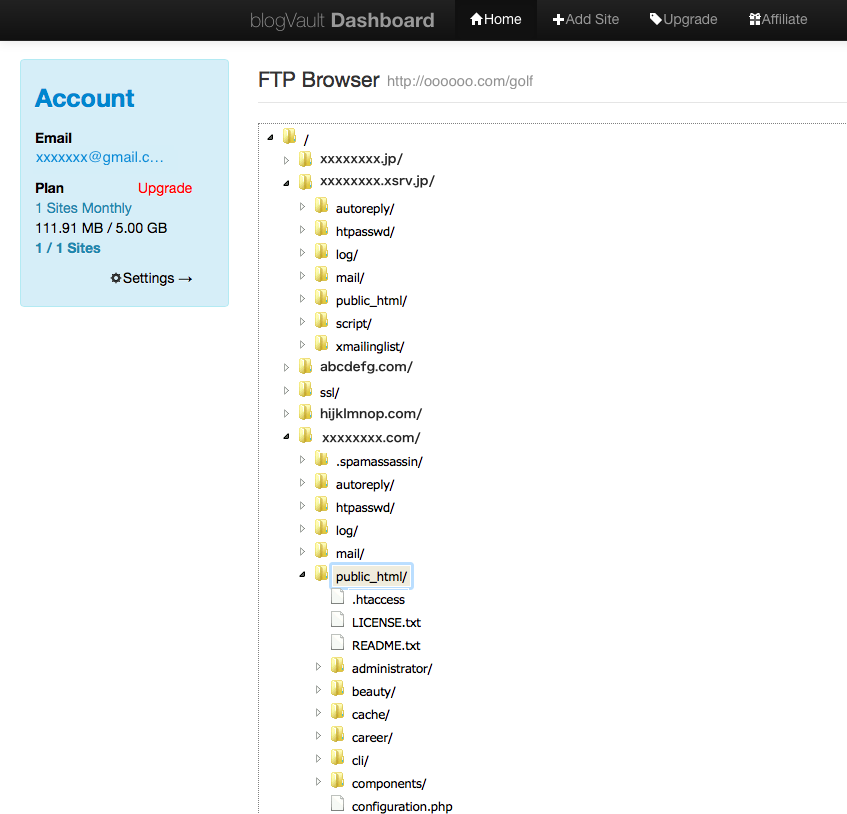
*もしサブドメインがある場合はその下のサブドメイン名のフォルダを選択します。今回は新しいドメインの下のgolfというフォルダに新しいワードプレスをインストールしたので「golf」を選択しています。
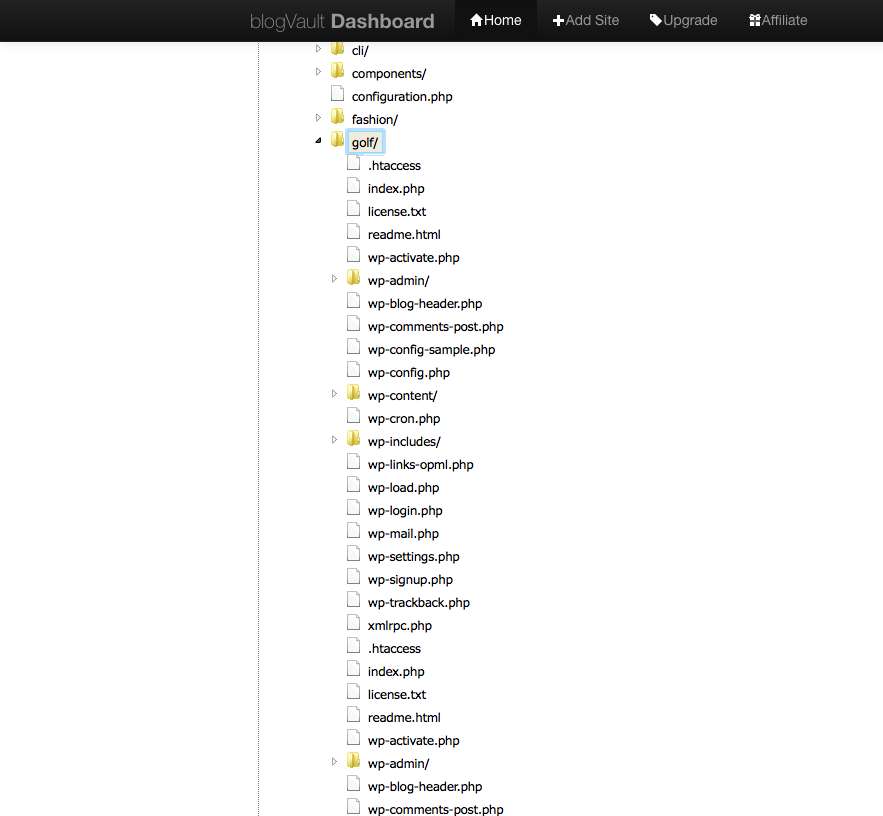
正しいフォルダまで行き着いたら青いContinueボタンをクリック。
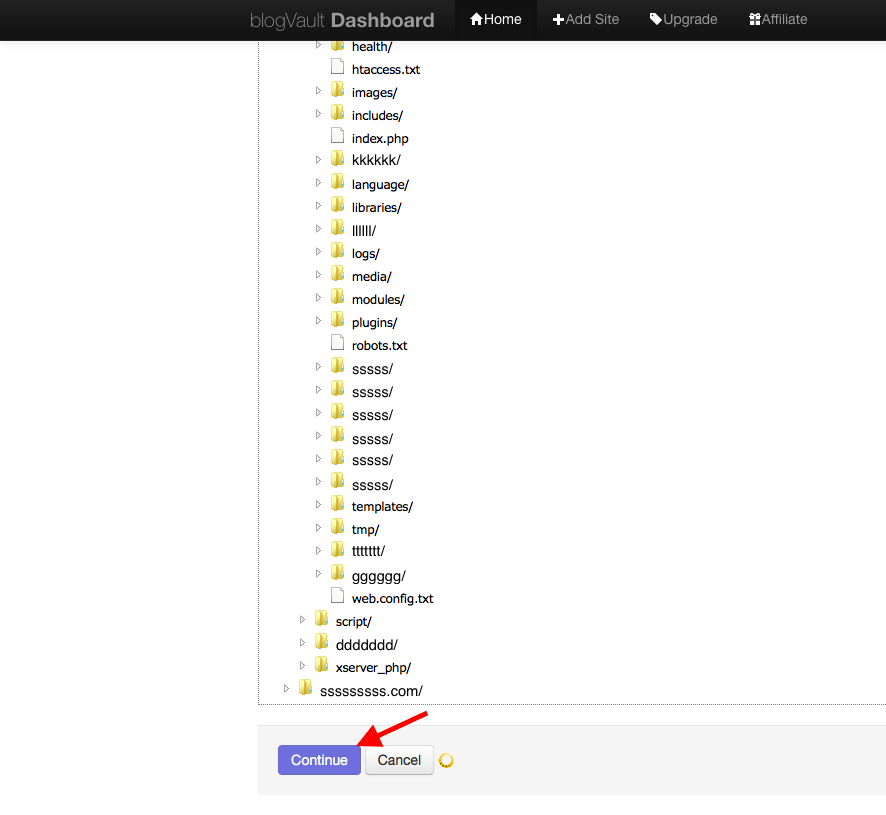
10〜20秒ほどで読み込みが完了すると、Migrate Siteに切り替わります。
今度はデータベースの情報を入力します。
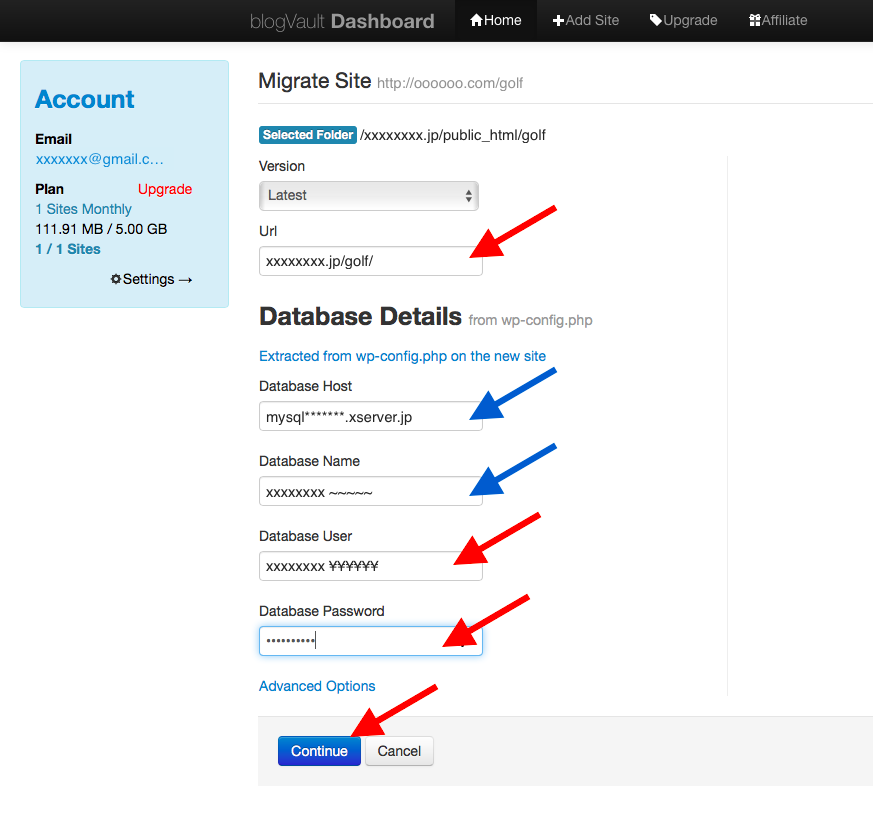
ご存知の通りワードプレスのサイトはMySQLのデータベースが全ての元になっていますのでこれをサーバーの管理画面で調べておきます。
Xserverの場合、サーバーパネルにログインし、設定対象のドメインに切り替え、データベース/MySQL設定に進みます。
ここで最初に新規インストールしたワードプレスサイトのMySQL情報を入力します。
サブフォルダがある場合はそれも含めてURLを入力します。
前のFTPブラウザの画面で正しく読み込まれていれば、
Database Host
Database Name
は自動的に入力されているはずです。
Database User
Database Password
も自動入力されているのですが間違っていることもあるので最初にメモした情報と違っていたら修正します。
青い「Continue」ボタンをクリックするといよいよ新しいドメインに古いサイトの情報が流し込まれます。
Site Migration(サイト移行)のインジケータが進み100%に到達すると「Completed.」の表示が現れ引越し完了です!
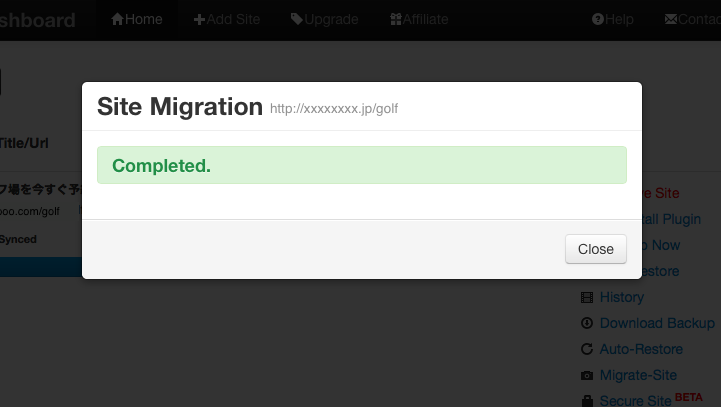
お疲れ様でした!
新しいサイトをブラウザで開いて確認してください。
テーマやプラグイン、もちろん投稿やページまで完璧に引き継がれています。
最初見た時はその完璧ぶりに本当に感動しました。
また、途中で入力したFTPやMySQLの情報が間違っていたらデータが書き換えられる前にエラーが表示されて正しい情報を入れる様に修正を促されるので、変なデータが新しいサイトに書き込まれてめちゃくちゃになる、なんてことはありません。
最後に気がついたのですが、新しいワードプレスをインストールする際に管理者名とパスワードを登録しますが、引越し元のサイトのユーザーとパスワードがそのまま引き継がれる様で、新しい管理者名やパスワードをセットしても上書きされてしまいます。
ま、別に大したことではないですがせっかく最初に設定したユーザー名とパスワードで新サイトにログインできないとちょっと戸惑いますよね。
でも大丈夫、前のサイトのユーザー名とパスワードでログインするだけです。
ということで、こちらはblogVaultの公式ページです。
英語ですが使い方のビデオも用意されているのでわかりやすいですよ。
もし分からなかったらご質問いただければ出来る限りサポートしますので。
いやー、ここ数年で一番すごいプラグインだと思いました。
WordPressサイトを引越しの際は是非お試しを。